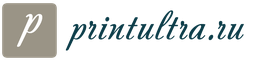Добавление организации в 1с
” возникает практически в любой организации. Этому способствуют разные причины (например, появилась новая организация и учёт хотят вести в отдельной базе). Для создания чистой конфигурации не нужно иметь каких-то специальных знаний в программировании 1С или профессиональные знания при работе с компьютером.
Покажем как это делается в двух разных случаях.
I вариант. Создание чистой типовой конфигурации
1. Запускаем “1С:Предприятие”. В появившейся форме нажимаем кнопку “Добавить”
2. Выбираем пункт “Создание новой информационной базы” и нажимаем “Далее”

3. В появившемся списке выбираем конфигурацию, на основе которой будет работать новая база. Если список у вас пустой, то это означает, что на данном компьютере не установлен дистрибутив типовой конфигурации. Взять его можно у компании, которая .

4. Заполняем поле “Наименование информационной базы” и нажимаем “Далее”

5. Выбираем каталог установки на компьютере и нажимаем “Готово”

Если сделали всё правильно, то в списке выбора информационных баз 1С появится новая база. Теперь запускаем программу в обычном (рабочем) режиме и работаем.
II вариант. Создание чистой конфигурации на основе рабочей базы
Данный вариант полезен в том случае, если в текущей базе вносились доработки и вы хотите, чтобы эти изменения также присутствовали в новой базе.
Для начала выгрузим структуру рабочей базы.
1. Запускаем “1С:Предприятие”->Выбираем рабочую базу->Нажимаем кнопку “Конфигуратор”->В открывшемся окне выбираем пункт меню “Конфигурация->Открыть конфигурацию”. После чего выбираем пункт меню “Конфигурация->Сохранить конфигурацию в файл”

2. Выбираем каталог и имя файла для сохранения структуры 1С. Нажимаем “Сохранить”. Закрываем конфигуратор.
Теперь создаем новую базу.
3. Запускаем “1С:Предприятие”->Нажимаем кнопку “Добавить”. В появившемся окне выбираем второй пункт “Создание информационной базы без конфигурации для разработки новой конфигурации” и нажимаем кнопку “Далее”

4. Выбираем имя и каталог для новой базы (подробно было описано в I варианте). В результате в списке информационных баз появилась новая конфигурация. Выбираем ее и нажимаем кнопку “Конфигуратор”. В открывшемся окне выбираем пункт меню “Конфигурация->Открыть конфигурацию”. После чего выбираем пункт меню “Конфигурация->Загрузить конфигурацию из файла”->Выбираем ранее сохраненный файл.
В результате появится следующее сообщение.

5. Нажимаем кнопку “Да”, а затем кнопку “Принять”.
Если по какой-то причине у вас не получилось создать чистую базу 1С, то заполните заявку ниже и мы вам обязательно поможем.
Инструкция
Откройте «Мой компьютер» и найдите папку, где находится база документов организации, с которой вы уже работаете. Посмотреть местоположение этой директории можно при запуске программы «1С». В окне выбора посмотрите путь к уже подключенной базе, затем пройдите к данной папке через «Проводник». Вы можете воспользоваться поиском по файлам операционной системы, чтобы найти файлы, но, как показывает практика, среди различных файлов на жестком диске часто трудно найти интересующую информацию.
Сделайте копию существующей базы в новую папку. Назовите папку для новой базы таким образом, чтобы было понятно, к какому предприятию она имеет отношение. Это нужно, чтобы вы не удалили случайно данную директорию. Можете также дополнительную копию базу сохранить на внешний информационный носитель.
Запустите в «1С» окно выбора баз и нажмите на кнопку «Добавить». Укажите путь к новой директории, нажав на кнопку в виде трех точек. Дайте соответствующее название для новой базы. Нажмите «Ок» и дождитесь загрузки программы.
Настройте новую базу данных под новую организацию. Занесите сведения об организации в раздел «Сервис», откорректируйте журналы и справочники. Внесите новых сотрудников в соответствующий справочник. Вы можете вводить любую информацию в данное программное обеспечение. Также в последующем можно будет вносить различные изменения, или просто удалять ненужные категории.
Обратите внимание
Данный способ подходит даже самому неопытному пользователю, так как не требует никаких сложных настроек. Бухгалтеру останется отметить на удаление лишние документы и затем удалить их в монопольном режиме. Для этого при открытии базы установите флажок в поле «Монопольно».
Источники:
- как добавить документы в 1с
Зачастую опытный бухгалтер обслуживает не одну, а несколько организаций. Если вид налогообложения и коммерческая деятельность схожи, бухгалтеру со стажем не составит труда вести документацию сразу нескольких фирм. Многие согласятся, что удобнее всего вести бухгалтерскую отчетность в программе 1С, однако один сеанс программы поддерживает работу только с одной организацией, да и базу документов для каждого предприятия надо заводить отдельно.
Вам понадобится
- - компьютер;
- - интернет;
- - программа 1С.
Инструкция
Найдите через «Мой компьютер» папку, в которой размещаются база документов уже обрабатываемой организации. Если вы не помните точно, в каком месте на винчестере она находится, запустите программу 1С, кликнув дважды по значку. В окне «Запуск 1С» выделите уже подключенную базу, которая подходит как прототип для копирования. Нажмите кнопку «Изменить» и посмотрите путь к базе. Отмените изменение и закройте предыдущее окно.
Скопируйте все содержимое базы-прототипа в новую папку полностью. Назовите папку доступным языком, чтобы в дальнейшем не возникало вопросов, к какой организации она относится. Снова запустите программу 1С и на этот раз нажмите кнопку «Добавить». Дайте название базы, опять-таки, достаточно идентифицирующее создаваемую базу. Задайте путь к новой базе, нажав на кнопку, которая называется «Добавить». Подтвердите свой выбор и подождите, пока программа загрузится.
Создание новой информационной базы (в дальнейшем – база) может потребоваться в случае, если необходимо работать не в рабочей базе, а в ее копии, а также в случае начального создания новой базы в 1С 8.3 Предприятие для нового предприятия.
Существует два способа создания базы в 1С 8.3 с нуля:
- Создание базы из конфигуратора;
- Создание базы из шаблона.
Рассмотрим оба способа.
Способ 1. Создание базы из конфигуратора
Предположим, что есть архив рабочей базы 1С 8.3 и необходимо создать ее копию. Для начала создадим пустую папку в любом месте. Например, на диске Е. Назовем ее – Новая база:
Откроем окно запуска 1С Предприятие 8.3, нажмем кнопку Добавить, и в открывшемся окне установим переключатель в режим создания новой базы и нажмем кнопку Далее:

Откроется новое окно, в котором необходимо установить переключатель в положение создания базы без конфигурации и нажать кнопку Далее:

В новом окне необходимо ввести наименование базы, например, Новая база. Далее выбрать расположение на компьютере или на сервере и нажать кнопку Далее:

В новом окне необходимо указать то место, где будет располагаться новая база. Язык оставим по умолчанию – русский. Можно ввести путь с клавиатуры или нажать на кнопку и выбрать ту папку, где создали заранее – Новую базу:

Нажмем кнопку Выбор папки, в окне добавления базы изменится путь к каталогу:


В окне запуска появится новая база 1С 8.3, а в самом низу этого окна – путь к этой базе, то есть где она физически расположена на компьютере:
Если открыть папку Новая база, то увидим, что были автоматически созданы некоторые файлы и, в частности, файл 1Cv8.1CD – это и есть новая пустая база:

Пока она пустая, ее необходимо заполнить данными. Предположим, что есть архив рабочей базы – это файл, который может иметь любое наименование с расширением – DT, например Новая база.dt.
Для того чтобы этот архив распаковать откроем конфигуратор. Выберем в окне запуска созданную новую базу и нажмем на кнопку Конфигуратор. Откроется окно конфигурации. При нажатии на кнопку будет создана пустая конфигурация:

Откроем меню Администрирование – Загрузить информационную базу:

В окне открытия выбираем нужный файл – Новая база.dt и нажимаем кнопку Открыть:

Программа 1С 8.3 предупредит о том, что данные могут быть потеряны. Соглашаемся с этим и нажимаем кнопку Да:

Начнется процесс загрузки базы:

Процесс загрузки может быть достаточно долгим в зависимости от объема загружаемых данных и мощности компьютера. По окончанию процесса загрузки появится информационное сообщение. Нажмем кнопку Нет, то есть не будем дальше открывать конфигуратор:

Откроем окно запуска, выберем базу – Новая база и нажмем кнопку 1С:Предприятие. Начнется процесс запуска базы, выбираем в окне допуска к базе нужного пользователя и нажимаем кнопку ОК:

Программа 1С 8.3 откроется в пользовательском режиме с информацией о том, что база была перемещена или восстановлена. Так как восстановили базу из резервной копии, то нажимаем кнопку Это копия информационной базы:

Отрывается новая база. Дальнейшие действия выполняются как с любой другой рабочей базой:

Способ 2. Создание базы по шаблону с диска ИТС или с сайта 1С
При этом способе можно создать новую базу: пустую или демонстрационную для 1С Бухгалтерия 8.3. ред. 3.0, используя шаблоны конфигурации. Для этого предварительно надо установить шаблон конфигурации из специального файла, взятого с диска ИТС или с сайта 1С – это архивный файл с наименованием setup.
Предположим, что такой файл есть – лежит в папке, указанной на рисунке:

Распакуем этот файл и запустим файл setup как показано на рисунке:


Выберем папку tmpts , в которую помещаются шаблоны конфигурации. При этом лучше это поле оставить по умолчанию. На рисунке приведен пример, где папка tmpts указана не по умолчанию:
![]()
Нажмем кнопку Далее. Начнется процесс установки. По окончании процесса установки надо снять флажок Открыть описание поставки и нажать кнопку Готово. В папке tmpts будут сформированы автоматически две папки:

Теперь приступим ко второй части. Запустим окно запуска программы 1С Предприятие.
Первые шаги такие же, как в способе 1 – кнопка Добавить , установка переключателя в положение создания новой базы. Нажмем кнопку Далее. В открывшемся окне выберем вариант создания базы из шаблона и выберем папку 1С Бухгалтерия :

Обратите внимание, что дальнейшие действия невозможны, то есть кнопка Далее недоступна. Действительно, ведь выбрали только папку, а не шаблон. Для того чтобы выбрать нужный шаблон необходимо в выбранной папке щелкнуть на кнопке и в раскрывшемся окне выбрать необходимый релиз конфигурации (нужный шаблон):

Обратите внимание, что процесс создания новой базы 1С достаточно длительный по сравнению со способом 1. Это нормально, так как сейчас создается не пустая база, а база программы 1С Бухгалтерия 8.
После создания новой чистой базы она появится в окне запуска:

Внизу окна указан путь, где физически расположена эта база. Если нажать кнопку Изменить, то можно изменить наименование и расположение базы:

Важно! При нажатии на кнопку Удалить выбранная база не удаляется с компьютера, а удаляется только ссылка на нее, то есть путь к базе, указанный внизу окна запуска программы 1С.
Выбираем нужную базу и запускаем ее в пользовательском режиме – кнопка 1С:Предприятие:

Как создать новую базу по шаблону конфигурации с диска ИТС или с сайта 1С смотрите в нашем видео уроке:
Инструкция по созданию пустой базы 1С 8.3 для версии ПРОФ и базовой
Для базовой и ПРОФ версии создание пустой базы через загрузку файла конфигурации не совпадают. Нельзя создать базовую версию на основании пустой базы без конфигурации. Это можно только для версий ПРОФ. Базовые версии имеют ограничение на доработку конфигурации, а загрузка файла конфигурации в пустую базу блокируется именно по этой причине в базовой версии. Что нужно сделать в этом случае рассмотрим далее.
Способ создания пустой базы 1С 8.3 для версии ПРОФ
Сначала создадим пустую папку в любом месте на компьютере и назовем ее Пустая база. Далее создадим новую базу – 1С Бухгалтерия 3.0 Пустая аналогично тому, как делали создание базы из конфигуратора при Способе 1.
В окне запуска 1С выберем необходимую базу бухгалтерии. Например, Бухгалтерия предприятия (демо) 41.53 – 43.243:

Откроем конфигуратор и выполним команду – Конфигурация – Сохранить конфигурацию в файл:

В открывшемся окне выберем Рабочий стол , где сохраним файл с расширением cf – файл конфигурации:

Закроем окно конфигуратора. Выберем в окне запуска 1С – БП 3.0 Пустая и откроем конфигуратор. Нажмем кнопку

Откроется окно конфигурации:

Выполним команду – Конфигурация – Загрузить конфигурацию из файла:

В открывшемся окне на Рабочем столе найдем созданный ранее файл конфигурации рабочей базы – 1Cv8.cf, выделим его и нажмем кнопку Открыть:

Начнется процесс загрузки:

По окончанию процесса программа 1С 8.3 предложит базы данных. Согласимся с этим, нажав кнопку Да:

Через некоторое время откроется новое окно, где необходимо принять изменения, нажав кнопку Принять:

После завершения процесса можно проверить правильность установки, как показано на рисунке:

Закрыть окно конфигурации и запустить созданную базу в пользовательском режиме:

Начнется начальное заполнение данных:

После этого появится начальная страница, где нужно внести учетную запись, нажать кнопку подключения и начать работу:

Способ создания пустой базы 1С 8.3 для базовой версии
Предположим, что имеется полный дистрибутив базовой версии. Необходимо установить шаблон этого дистрибутива на компьютер. Делается это также как и для версии ПРОФ (см. Способ 2). В окне запуска программ 1С появится новая база:

Таким образом, установили пустую базу, но она не актуальна.
В нашем примере – база от 27.04.2016г., а последняя база на момент написания этой статьи – от 20.07.2016г. Поэтому необходимо обновиться до последнего релиза. Для этого надо перейти на сайт поддержки пользователей – http://www.users.v8.1c.ru и выбрать Обновления программ:

В открывшемся окне необходимо ввести свой логин и пароль и войти в обновления программ:

В таблице находим группу Типовые конфигурации фирмы “1С” для России и нужный релиз:

Щелкнем на наименовании и откроем таблицу обновлений. Найдем тот релиз, который установили – 3.0.43.206:

Программа 1С построена таким образом, что нельзя сразу обновиться до нужной версии, необходимо последовательное обновление. Для того чтобы понять какие обновления нужно скачивать, надо посмотреть в колонке Обновление версии версию 3.0.43.206:

Видим, что последняя запись относится к версии 3.0.43.239. Следовательно, нужно скачать этот дистрибутив обновления. Щелкнув по номеру версии, переходим на страницу дистрибутивов и переходим по гиперссылке Дистрибутив обновления , а далее по гиперссылке Скачать дистрибутив :

Начнется процесс закачки данного дистрибутива:

Также поступаем для остальных версий. В нашем случае это: 3.0.43.239 (уже скачано), 3.0.43.252, 3.0.43.253. Это ключевые версии, которые нельзя «перепрыгнуть», то есть если на компьютере не установлена версия 3.0.43.239, то нельзя обновиться до версий 3.0.43.252, 3.0.43.253.
При закачке последней версии обратите внимание на то, с какой версией платформы 1С Предприятие 8 может работать данная конфигурация:
Видим, что версия платформы должна быть не ниже, чем 8.3.6.2076. Если версия платформы ниже, то необходимо обновить версию платформы до указанной или выше.
После того, как скачали все нужные дистрибутивы, закрываем сайт и возвращаемся в свой компьютер и открываем папку, в которую загружены дистрибутивы:

Таким образом, должно выглядеть:


После того, как установили все шаблоны обновлений, переходим к следующему шагу.
Откроем конфигуратор созданной нами базы и выполним команду Обновить конфигурацию:

Выбираем поиск доступных обновлений:



Появится описание обновления, при этом можно его прочитать, а можно сразу нажать на кнопку Продолжить обновление:

Видим текущую версию, и версию, до которой будет обновлена база:

Нажмем кнопку ОК , начнется процесс обновления:

Дождемся завершения и обновим базу данных по кнопке Да:

Примем все изменения:

Проверим, что установили нужный релиз конфигурации:

Необходимо повторить операцию обновления до тех пор, пока не будет установлен последний релиз. В нашем случае это – 3.0.43.253.
По кнопке Изменить изменим наименование. Например, на Бухгалтерия предприятия базовая 3.0.43.206-253. Обратите внимание, что данную операцию можно сделать в любой момент, не закрывая конфигуратор:


Закрываем конфигуратор и открываем базу в пользовательском режиме. Дожидаемся завершения обновления:

Читаем что изменилось, нажимаем кнопку Закрыть. База готова к работе:

Описанный процесс требует много времени, внимания и терпения, но он исключает ошибки при обновлении конфигурации.
Существует еще один способ обновить конфигурацию, он на порядок быстрее, но при обновлении базы данных, то есть реорганизации в структуре информации конфигурации – возможны ошибки. Поэтому, прежде чем принять изменения, их надо тщательно изучить. Если есть ошибки, то их желательно исправить до начала обновления, чтобы потом не мучится вопросом: «А что произошло с моей базой?».
Для того чтобы использовать этот способ необходимо в рабочей базе войти в конфигуратор и сохранить конфигурацию в файл с именем – *.cf , где значок * означает любое имя:



Указываем сохраненный файл:

Откроется окно обновления конфигурации. Нажмем кнопку ОК и дождемся завершения обновления:

Перед тем как принять изменения необходимо проанализировать их на предмет ошибок при обновлении конфигурации базы данных. В нашем случае ошибок нет. Принять эти изменения и проверить, что установилась нужная версия. Далее закрываем конфигуратор и запускаем программу 1С 8.3 в пользовательском режиме.