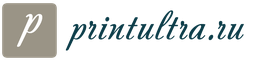Как добавить новую организация в 1с базовую
Создать базу данных в 1С версии 8.2 не так сложно, однако, у процесса есть свои особенности. Есть существенные отличия между тем, как делается новая база в версии 7.7 и 8.2.
Мы рекомендуем перед всеми действиями сделать резервную копию уже имеющейся образцовой ИБ, чтобы предотвратить неприятные казусы. После этого необходимо зайти в образцовую базу данных в режиме конфигуратора.
Необходимо сохранить конфигурации 1С в файл, который станет образцовым для новой базы данных. Сохраненный файл должен иметь расширение *.cf. Для этого надо выбрать подпункт «Сохранить конфигурацию в файл…» в пункте главного меню «Конфигурация».

Откроется окно, в котором необходимо указать путь для сохранения файла конфигурации. По умолчанию вашему файлу будет присвоено имя вида «1Сv8.cf», однако, вы, конечно же, можете изменить его для удобства. После выбора имени и установки пути к файлу следует нажать кнопку «Сохранить».

Специальная строка и индикатор прогресса в статус-панели укажут на осуществление сохранения конфигурации.

Окончание сохранения будет отмечено появлением соответствующего уведомления. В этот момент необходимо нажать на кнопку «ОК».

После этого можно закрыть конфигуратор, так как этап сохранения конфигурации в файл завершен. Прежде чем создать ИБ в программе 1С мы считаем целесообразным завести специальную папку на жестком диске, в которой будут находиться файлы новой информационной базы. Советуем называть папку по имени предприятия, для которого эта ИБ будет использоваться.

Наконец настало время перейти непосредственно к созданию новой базы данных. Запускаем 1С и ждем до появления стартового окна «Запуск 1С: Предприятия». В правой панели нажимаем на кнопку «Добавить».

Затем нажимаем на кнопку, которая отвечает за создание новой базы данных, потом кнопку «Далее».

После этого становятся доступными опции для определения конфигурации новой ИБ. В случае если были установлены какие-либо конфигурации 1С, есть возможность выбрать одну из существующих или создать новую. В нашем случае мы выбрали создание пустой базы и нажали «Далее».

Затем мы вводим название для новой информационной базы и вновь нажимаем «Далее».

Следующим пунктом необходимо указать язык ИБ, а в верхнем поле нажать кнопку <…> и ввести путь к созданному ранее каталогу ИБ. После заполнения этого поля удостоверимся в правильности и нажмем «Далее».



В случае отсутствия необходимости в конкретных настройках в последнем окошке для задания опций оставляем предложенный программой вариант. Затем нажимаем на кнопку «Готово».

По прошествии небольшого времени в указанном ранее каталоге появятся новые файлы, а в списке баз стартового окошка 1С – новая ИБ с установленными параметрами.

После того, как пройдены все этапы выгрузки конфигурации и создания пустой базы, займемся наполнением новой конфигурации содержимым. Если в данный момент открыть новую ИБ в режиме 1С:Предприятие, перед нами появится пустое окно. Его стоит закрыть.

Заходим в новую базу данных в режиме конфигуратора. Для этого в главном меню необходимо выбрать «Конфигурация» - «Открыть конфигурацию».

Когда панель конфигурации появится, нужно снова нажать «Конфигурация» - «Загрузить конфигурацию из файла». В появившемся окне указываем путь к файлу, который мы сохраняли на этапе выгрузки конфигурации – с расширением *.cf.


Нажмем на «Открыть» и через некоторое время образцовая конфигурация будет загружена, о чем вас оповестит специальное сообщение. Нажатие кнопки «Да» приведет к обновлению конфигурации.

Не стоит забывать, что все действия программы отображаются в статусной панели в нижней части конфигуратора 1С.

После того, как будет проведен анализ программного кода, программа предложит реструктурировать данную конфигурацию. Стоит принять изменения.

После завершения процесса объединения Конфигуратор 1С можно закрывать. При вхождении в новую ИБ в режиме 1С: Предприятие мы увидим новую базу данных, которая будет повторять возможности образцовой ИБ по функциональности.
После этого создание новой базы данных на основе образцовой, или копирования базы данных, можно считать завершенным.
Для создания новой базы, при запуске программы 1С Предприятие 8.2 выберите меню «Добавить».
Перед вами появится новое окно, в котором нужно создать новую информационную базу 1с.


Теперь нам остается только указать имя для новой информационной базы 1С, и обозначить место ее будущего размещения (на компьютере или на сервере).

Полезно выбрать место расположения базы данных на компьютере, а также указать язык. Как правило, база данных может быть достаточно объемной, поэтому ее лучше хранить на диске D, если на системном диске не так много свободного места.

Если следующие настройки вас устраивают, жмем «Готово».


После запуска новой информационной базы в режиме Конфигуратор 1С, перед нами пустое окно. Для отображения объектов конфигурации и создания документов и справочников, нажмите на кнопку, которая показана на фото.

Перед нами откроется весь функционал – объекты конфигурации, которые позволяют создавать документы, справочники, регистры и прочее.

Давайте попробуем программно создать документ 1С Предприятие 8.2. Для этого мы нажмем на «Документах» правой кнопкой и выберем «Добавить».

В открывшемся окне мы можем задавать точные настройки для нового документа 1С, например, название, реквизиты, табличные части, внешний вид, что будет учитываться этими документами, где и для кого они будут отображаться. Если мы называем документ «Реализация», то в графе «Представление списка» нужно указывать множественное число – «Реализации».

Важная вкладка при создании документа 1С – «Данные». Здесь мы указываем реквизиты и табличные части, которые будут формировать будущий документ.

На вкладке «Движения» можно настроить возможность проведения документов. Вы можете разрешить или запретить проведение. Меню «Оперативное проведение» можно тоже разрешить или запретить.

Закладка «Формы» отвечает за внешний вид документа. Возможно изменить расположение объектов и реквизитов, добавить или удалить кнопки, изменить размеры полей.

Вкладка «Макеты» при создании документа 1С отвечает за печатные формы.

На закладке «Ввод на основании» можно добавить документы, которые можно создавать на основании вновь созданного, и документы, которые могут создавать наш новый документ. У нас пока нет других документов, и мы пока не можем выбрать другие документы. Для примера, на основании «Поступления товаров и услуг» можно создать «Реализацию товаров и услуг», а на основании последнего – «Налоговую накладную».

На закладке «Прочее» программно созданного документа 1с можно открыть модуль объекта, и прописать весь программный код вручную. Для этого нужно иметь знания в области программирования.

Давайте создадим справочник 1С – «Сотрудники», где будут записаны все работники компании.

На закладке «Данные» давайте добавим нужные реквизиты. Названия документов, справочников или реквизитов, состоящие из нескольких слов, должны быть написаны без пробелов.

При этом, в справочниках по-умолчанию, имеются реквизиты «дата» и «наименование». Давайте удалим наш созданный реквизит «ФИО», зайдем в «Общие реквизиты» и переименуем поле «Наименование» в «ФИО» в графе синоним.


Перед нами наш созданный справочник «Сотрудники», в котором находятся все наши реквизиты. Как видим, вместо «Наименование» нам показывается поле «ФИО», так как мы задали синоним для этого поля. Поля, подчеркнутые красным цветом, являются обязательными и без их заполнения изменения в документе или справочнике не сохранятся. Такое «красное» поле можно задать в свойствах реквизитов, указав в поле «проверка заполнения» — «выдавать ошибку». Чтобы убрать красное поле – выберите меню «не проверять».

Однако, у нас не совсем закончена работа с данным справочником. Давайте сделаем возможность выбора даты в графе «Дата рождения», и выбора из списка в поле «Пол». Также, в графе «Семейное положение» можно добавить варианты ответов.

Создание ограниченных вариантов производится «Перечислениями». Главное отличие перечислений от справочников заключается в невозможности создавать пользователем новых вариантов выбора. К примеру, «пол» нужно создавать через «Перечисления», так как кроме мужчин и женщин ничего быть не может. Еще одним примером «Перечисления» может быть «День недели» (варианты ответов: понедельник, вторник, среда и т.д. до воскресенья).

Перечисления «СемейноеПоложение».

Теперь вернемся в справочник «Сотрудники» и настроим поля «Пол» и «Семейное положение».

Точно так же настраиваем поле для Семейного положения.

Сохраняем базу и переходим в режим 1С Предприятие. Заходим в наш созданный справочник, и видим, что теперь можно выбирать дату, пол и семейное положение.

Создание новой информационной базы (в дальнейшем – база) может потребоваться в случае, если необходимо работать не в рабочей базе, а в ее копии, а также в случае начального создания новой базы в 1С 8.3 Предприятие для нового предприятия.
Существует два способа создания базы в 1С 8.3 с нуля:
- Создание базы из конфигуратора;
- Создание базы из шаблона.
Рассмотрим оба способа.
Способ 1. Создание базы из конфигуратора
Предположим, что есть архив рабочей базы 1С 8.3 и необходимо создать ее копию. Для начала создадим пустую папку в любом месте. Например, на диске Е. Назовем ее – Новая база:
Откроем окно запуска 1С Предприятие 8.3, нажмем кнопку Добавить, и в открывшемся окне установим переключатель в режим создания новой базы и нажмем кнопку Далее:

Откроется новое окно, в котором необходимо установить переключатель в положение создания базы без конфигурации и нажать кнопку Далее:

В новом окне необходимо ввести наименование базы, например, Новая база. Далее выбрать расположение на компьютере или на сервере и нажать кнопку Далее:

В новом окне необходимо указать то место, где будет располагаться новая база. Язык оставим по умолчанию – русский. Можно ввести путь с клавиатуры или нажать на кнопку и выбрать ту папку, где создали заранее – Новую базу:

Нажмем кнопку Выбор папки, в окне добавления базы изменится путь к каталогу:


В окне запуска появится новая база 1С 8.3, а в самом низу этого окна – путь к этой базе, то есть где она физически расположена на компьютере:

Если открыть папку Новая база, то увидим, что были автоматически созданы некоторые файлы и, в частности, файл 1Cv8.1CD – это и есть новая пустая база:

Пока она пустая, ее необходимо заполнить данными. Предположим, что есть архив рабочей базы – это файл, который может иметь любое наименование с расширением – DT, например Новая база.dt.
Для того чтобы этот архив распаковать откроем конфигуратор. Выберем в окне запуска созданную новую базу и нажмем на кнопку Конфигуратор. Откроется окно конфигурации. При нажатии на кнопку будет создана пустая конфигурация:

Откроем меню Администрирование – Загрузить информационную базу:

В окне открытия выбираем нужный файл – Новая база.dt и нажимаем кнопку Открыть:

Программа 1С 8.3 предупредит о том, что данные могут быть потеряны. Соглашаемся с этим и нажимаем кнопку Да:

Начнется процесс загрузки базы:

Процесс загрузки может быть достаточно долгим в зависимости от объема загружаемых данных и мощности компьютера. По окончанию процесса загрузки появится информационное сообщение. Нажмем кнопку Нет, то есть не будем дальше открывать конфигуратор:

Откроем окно запуска, выберем базу – Новая база и нажмем кнопку 1С:Предприятие. Начнется процесс запуска базы, выбираем в окне допуска к базе нужного пользователя и нажимаем кнопку ОК:

Программа 1С 8.3 откроется в пользовательском режиме с информацией о том, что база была перемещена или восстановлена. Так как восстановили базу из резервной копии, то нажимаем кнопку Это копия информационной базы:

Отрывается новая база. Дальнейшие действия выполняются как с любой другой рабочей базой:

Способ 2. Создание базы по шаблону с диска ИТС или с сайта 1С
При этом способе можно создать новую базу: пустую или демонстрационную для 1С Бухгалтерия 8.3. ред. 3.0, используя шаблоны конфигурации. Для этого предварительно надо установить шаблон конфигурации из специального файла, взятого с диска ИТС или с сайта 1С – это архивный файл с наименованием setup.
Предположим, что такой файл есть – лежит в папке, указанной на рисунке:

Распакуем этот файл и запустим файл setup как показано на рисунке:


Выберем папку tmpts , в которую помещаются шаблоны конфигурации. При этом лучше это поле оставить по умолчанию. На рисунке приведен пример, где папка tmpts указана не по умолчанию:
![]()
Нажмем кнопку Далее. Начнется процесс установки. По окончании процесса установки надо снять флажок Открыть описание поставки и нажать кнопку Готово. В папке tmpts будут сформированы автоматически две папки:

Теперь приступим ко второй части. Запустим окно запуска программы 1С Предприятие.
Первые шаги такие же, как в способе 1 – кнопка Добавить , установка переключателя в положение создания новой базы. Нажмем кнопку Далее. В открывшемся окне выберем вариант создания базы из шаблона и выберем папку 1С Бухгалтерия :

Обратите внимание, что дальнейшие действия невозможны, то есть кнопка Далее недоступна. Действительно, ведь выбрали только папку, а не шаблон. Для того чтобы выбрать нужный шаблон необходимо в выбранной папке щелкнуть на кнопке и в раскрывшемся окне выбрать необходимый релиз конфигурации (нужный шаблон):

Обратите внимание, что процесс создания новой базы 1С достаточно длительный по сравнению со способом 1. Это нормально, так как сейчас создается не пустая база, а база программы 1С Бухгалтерия 8.
После создания новой чистой базы она появится в окне запуска:

Внизу окна указан путь, где физически расположена эта база. Если нажать кнопку Изменить, то можно изменить наименование и расположение базы:

Важно! При нажатии на кнопку Удалить выбранная база не удаляется с компьютера, а удаляется только ссылка на нее, то есть путь к базе, указанный внизу окна запуска программы 1С.
Выбираем нужную базу и запускаем ее в пользовательском режиме – кнопка 1С:Предприятие:

Как создать новую базу по шаблону конфигурации с диска ИТС или с сайта 1С смотрите в нашем видео уроке:
Инструкция по созданию пустой базы 1С 8.3 для версии ПРОФ и базовой
Для базовой и ПРОФ версии создание пустой базы через загрузку файла конфигурации не совпадают. Нельзя создать базовую версию на основании пустой базы без конфигурации. Это можно только для версий ПРОФ. Базовые версии имеют ограничение на доработку конфигурации, а загрузка файла конфигурации в пустую базу блокируется именно по этой причине в базовой версии. Что нужно сделать в этом случае рассмотрим далее.
Способ создания пустой базы 1С 8.3 для версии ПРОФ
Сначала создадим пустую папку в любом месте на компьютере и назовем ее Пустая база. Далее создадим новую базу – 1С Бухгалтерия 3.0 Пустая аналогично тому, как делали создание базы из конфигуратора при Способе 1.
В окне запуска 1С выберем необходимую базу бухгалтерии. Например, Бухгалтерия предприятия (демо) 41.53 – 43.243:

Откроем конфигуратор и выполним команду – Конфигурация – Сохранить конфигурацию в файл:

В открывшемся окне выберем Рабочий стол , где сохраним файл с расширением cf – файл конфигурации:

Закроем окно конфигуратора. Выберем в окне запуска 1С – БП 3.0 Пустая и откроем конфигуратор. Нажмем кнопку

Откроется окно конфигурации:

Выполним команду – Конфигурация – Загрузить конфигурацию из файла:

В открывшемся окне на Рабочем столе найдем созданный ранее файл конфигурации рабочей базы – 1Cv8.cf, выделим его и нажмем кнопку Открыть:

Начнется процесс загрузки:

По окончанию процесса программа 1С 8.3 предложит базы данных. Согласимся с этим, нажав кнопку Да:

Через некоторое время откроется новое окно, где необходимо принять изменения, нажав кнопку Принять:

После завершения процесса можно проверить правильность установки, как показано на рисунке:

Закрыть окно конфигурации и запустить созданную базу в пользовательском режиме:

Начнется начальное заполнение данных:

После этого появится начальная страница, где нужно внести учетную запись, нажать кнопку подключения и начать работу:

Способ создания пустой базы 1С 8.3 для базовой версии
Предположим, что имеется полный дистрибутив базовой версии. Необходимо установить шаблон этого дистрибутива на компьютер. Делается это также как и для версии ПРОФ (см. Способ 2). В окне запуска программ 1С появится новая база:

Таким образом, установили пустую базу, но она не актуальна.
В нашем примере – база от 27.04.2016г., а последняя база на момент написания этой статьи – от 20.07.2016г. Поэтому необходимо обновиться до последнего релиза. Для этого надо перейти на сайт поддержки пользователей – http://www.users.v8.1c.ru и выбрать Обновления программ:

В открывшемся окне необходимо ввести свой логин и пароль и войти в обновления программ:

В таблице находим группу Типовые конфигурации фирмы “1С” для России и нужный релиз:

Щелкнем на наименовании и откроем таблицу обновлений. Найдем тот релиз, который установили – 3.0.43.206:

Программа 1С построена таким образом, что нельзя сразу обновиться до нужной версии, необходимо последовательное обновление. Для того чтобы понять какие обновления нужно скачивать, надо посмотреть в колонке Обновление версии версию 3.0.43.206:

Видим, что последняя запись относится к версии 3.0.43.239. Следовательно, нужно скачать этот дистрибутив обновления. Щелкнув по номеру версии, переходим на страницу дистрибутивов и переходим по гиперссылке Дистрибутив обновления , а далее по гиперссылке Скачать дистрибутив :

Начнется процесс закачки данного дистрибутива:

Также поступаем для остальных версий. В нашем случае это: 3.0.43.239 (уже скачано), 3.0.43.252, 3.0.43.253. Это ключевые версии, которые нельзя «перепрыгнуть», то есть если на компьютере не установлена версия 3.0.43.239, то нельзя обновиться до версий 3.0.43.252, 3.0.43.253.
При закачке последней версии обратите внимание на то, с какой версией платформы 1С Предприятие 8 может работать данная конфигурация:
Видим, что версия платформы должна быть не ниже, чем 8.3.6.2076. Если версия платформы ниже, то необходимо обновить версию платформы до указанной или выше.
После того, как скачали все нужные дистрибутивы, закрываем сайт и возвращаемся в свой компьютер и открываем папку, в которую загружены дистрибутивы:

Таким образом, должно выглядеть:


После того, как установили все шаблоны обновлений, переходим к следующему шагу.
Откроем конфигуратор созданной нами базы и выполним команду Обновить конфигурацию:

Выбираем поиск доступных обновлений:



Появится описание обновления, при этом можно его прочитать, а можно сразу нажать на кнопку Продолжить обновление:

Видим текущую версию, и версию, до которой будет обновлена база:

Нажмем кнопку ОК , начнется процесс обновления:

Дождемся завершения и обновим базу данных по кнопке Да:

Примем все изменения:

Проверим, что установили нужный релиз конфигурации:

Необходимо повторить операцию обновления до тех пор, пока не будет установлен последний релиз. В нашем случае это – 3.0.43.253.
По кнопке Изменить изменим наименование. Например, на Бухгалтерия предприятия базовая 3.0.43.206-253. Обратите внимание, что данную операцию можно сделать в любой момент, не закрывая конфигуратор:


Закрываем конфигуратор и открываем базу в пользовательском режиме. Дожидаемся завершения обновления:

Читаем что изменилось, нажимаем кнопку Закрыть. База готова к работе:

Описанный процесс требует много времени, внимания и терпения, но он исключает ошибки при обновлении конфигурации.
Существует еще один способ обновить конфигурацию, он на порядок быстрее, но при обновлении базы данных, то есть реорганизации в структуре информации конфигурации – возможны ошибки. Поэтому, прежде чем принять изменения, их надо тщательно изучить. Если есть ошибки, то их желательно исправить до начала обновления, чтобы потом не мучится вопросом: «А что произошло с моей базой?».
Для того чтобы использовать этот способ необходимо в рабочей базе войти в конфигуратор и сохранить конфигурацию в файл с именем – *.cf , где значок * означает любое имя:


Указываем сохраненный файл:

Откроется окно обновления конфигурации. Нажмем кнопку ОК и дождемся завершения обновления:

Перед тем как принять изменения необходимо проанализировать их на предмет ошибок при обновлении конфигурации базы данных. В нашем случае ошибок нет. Принять эти изменения и проверить, что установилась нужная версия. Далее закрываем конфигуратор и запускаем программу 1С 8.3 в пользовательском режиме.
1) Запускаем ярлык 1С. В списке баз необходимо нажать кнопку "Добавить":
2) Появится следующее окно:

При выборе варианта "Создание новой информационной базы" нажимаем кнопку Далее и переходим к пункту 3. При выборе "Добавление в список существующей информационной базы" нажимаем кнопку Далее и переходим сразу к пункту 4.
3) Вариант "Создание новой информационной базы". После выбора данного варианта и нажатия на кнопку Далее появится окно:

Необходимо выбрать установленные ранее базы (первая стрелочка), либо выбрать "Создание инф.базы без конфигурации" (вторая красная стрелочка). Бухгалтеру как правило нужен всегда первый вариант.
4) Высветится следующее окно:

Здесь Вам необходимо непосредственно указать имя базы (какое вам удобно), и далее указать тип расположения базы.
Примечание. Если в пункте 2 вы выбрали "Создание новой информационной базы", в данном пункте опция "На вебсервере" будет недоступна (т.к. нельзя добавить базу на веб-сервере прямо со своего компьютера).
5) Вариант "на данном компьютере или на компьютере в локальной сети" :

Чтобы указать путь на диске к информационной базе, нажимаем на кнопку "..." (где указана стрелочкой). В появившемся окне выбираем (если папка отсутствует, создайте ее) и становимся на нужную папку (стрелочка 1):

После этого нажимаем кнопку "Выбор папки" (стрелочка 2). Нажимаем кнопку Далее и переходим сразу к пункту 8.
6) Вариант "на сервере 1С:Предприятия" :

Здесь необходимо в поле "Кластер серверов 1С:Предприятия" указать имя сервера, а в поле "Имя информационной базы 1С в кластере" имя самой базы. (примечание для бухгалтера: эти данные необходимо узнать у администратора сети или программиста 1С). После указания параметров нажимаем кнопку Далее и переходим сразу к пункту 8.
7) Вариант "на веб-сервере" :

Здесь необходимо в поле адреса информационной базы указать полную строку соединения с веб-сервером, состоящую из адреса (в данном примере адрес:123.45.67.89) и имени базы (в данном примере BP_Main). (примечание для бухгалтера: эти данные необходимо узнать у администратора сети или программиста 1С). После указания параметров нажимаем Далее, и в следующем окне также нажимаем Далее.
8) Высветится окно:

Здесь как правило ничего менять без надобности не нужно, можно нажимать кнопку Готово. Но иногда необходимо указать, под какой версией запускать добавляемую информационную базу. Вы можете указать здесь и 7.7, и 8.1, и 8.2, и 8.3. В зависимости от указанной платформы, и при наличии ее установки на компьютере, база запустится под этой платформой. По умолчанию всегда предлагается запуск под самой актуальной версией платформы - 8.3.
9) Все. Вы увидите в списке вашу добавленную информационную базу 1С: