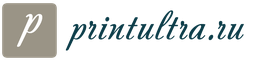Гугл документы ворд онлайн. Google Docs — что это такое
Во время работы с текстовым редактором, таким как Google документы, важно быть знакомым с интерфейсом документа и знать, как выполнять основные операции с текстом.
На этом уроке вы познакомитесь с интерфейсом и основой создания документа. Вы также познакомитесь с тем, как работать с текстом, в том числе командами замены, удаления, выделения, копирования, вырезания и вставки, а также с особенностями поиска и научитесь использовать проверку орфографии.
Знакомство с интерфейсом Google Docs
Когда вы создадите документ Google, появится интерфейс для документов, который немного похож на тот же Microsoft Word. Интерфейс наряду с основным видом документа, отображает панель инструментов. Это позволяет вводить и изменять текст во время обмена документом с другими пользователями.
На изображении ниже отмечены элементы интерфейса, а их описание — под изображением.
1. Перейти на главную Google Docs
Нажмите на синюю кнопку в левом верхнем углу, чтобы вернуться на главную страницу Google Docs.

2. Название документа
Заголовок Google документа отображает название документа на Google диске и в области просмотра главной страницы Google Диск.
По умолчанию, новые документы создаются с именем Новый документ . Нажмите на название, чтобы изменить имя документа.

3. Панель меню
Панель меню для работы с документом можно найти чуть выше панели инструментов. Нажмите меню, чтобы увидеть доступные команды и параметры.

4. Панель Инструментов
Панель Инструментов представляет собой удобные командные кнопки для форматирования текста документа.

5. Уведомление о сохраненных изменениях
Google диск автоматически сохраняет изменения, когда вы работаете. Уведомление Изменения сохранены уведомляет о том, что ваш документ был сохранен.

6. Линейка
Линейка полезна для установки полей, отступов и табуляции.

7. Настройки доступа
Настройки доступа позволяют работать над одним документом совместно с другими людьми в режиме реального времени, общаясь в чате, или просто поделится документом, предоставив им ссылку для доступа
Когда вы впервые создаете документ Google, вы можете изменить Параметры Страницы, такие как ориентация страницы, поля, или формат бумаги, в зависимости от типа документа, который вы создаете.
Чтобы настроить ориентацию страницы:
Нажмите меню Файл, а затем выберите Настройки страницы. Появится диалоговое, нажмите Книжная или Альбомная, чтобы изменить ориентацию страницы, затем нажмите кнопку ОК.

Выбор формата страницы Альбомная означает страница ориентирована горизонтально, в то время как Книжный формат означает, что она ориентирована вертикально.
Чтобы установить поля страницы:
Откройте диалоговое окно Настройки страницы через меню Файл. Затем отрегулируйте размеры полей для каждой стороны страницы, и нажмите кнопку ОК.

Установка размера бумаги
Откройте диалоговое окно Настройки страницы через меню Файл. Затем раскройте список, нажав на Размер бумаги и выберите размер бумаги для вашего документа. Чтобы применить новый размер нажмите Ок.

Опция Цвет страницы в диалоговом окне Настройки страницы изменяет цвет фона документа. Это может быть полезным в качестве декора если вы планируете опубликовать свой документ в Интернете.
Работа с текстом
Если вы знакомы с текстовым редактором программного обеспечения, такого как Microsoft Word, Вы поймете что у вас есть опыт подобный работе с текстом в Документах Google. Даже если вы новичок в обработке текстов, работе с текстом в Google Docs довольно легко научиться. На следующих нескольких страницах, мы покажем вам основы работы с текстом.
Чтобы напечатать текст:
Перенесите вашу мышь в ту часть документа, где вы хотите напечатать текст и сделайте щелчок левой кнопкой мыши. Появится курсор и вы можете начать набирать текст с клавиатуры.

Чтобы удалить текст:
Нажатием клавиши Backspace можно удалить текст находящийся слева от курсора. А клавиша Delete удаляет текст справа от курсора.

Может быть так, что на вашей клавиатуре просто будет написано Back и Del. Также вместо надписи Backspace или Back может быть просто стрелка влево.
Чтобы выделить текст:
Для выделения текста установите курсор рядом с текстом, который хотите выделить. Кликните мышью и, удерживая ее нажатой, перетащите указатель мыши чтобы выделить его. Выделенная область будет другого цвета. После того как необходимая область выделена — отпустите кнопку мыши.

Копирование, вырезание и вставка текста
Вы можете заметить, что иногда проще копировать и вставлять текст, который часто повторяется в вашем документе. В другом случае может понадобится перенести текст из одной области в другую — в этом случае вам необходимо вырезать и вставить или перетащить текст.
Как правило команды копировать , вырезать , вставить находятся в меню Правка как и у многих других программ обработки текстов. Однако для выполнения этих команд можно использовать .
Проще говоря, есть три способы вызова данных команд:
- Через меню Правка
- Правый клик мыши
- Использование горячих клавиш. Нужные клавиши вы можете увидеть рядом с каждой командой.

Чтобы скопировать/вырезать и вставить текст:
Выделите текст и нажмите:
- Ctrl + C (Windows) или Command + C (Mac) чтобы скопировать
- Ctrl + X (Windows) или Command + X (Mac) чтобы вырезать
После этого установите курсор там, где вы хотите вставить текст, и нажмите сочетание клавиш Ctrl + V (Windows) или Command + V (Mac).
Чтобы вставить специальные символы:
Google Docs предлагает большую коллекцию специальных символов. Они полезны при печатании уравнений, а также они могут служить в качестве декоративных акцентов.

Проверка орфографии и предложение написания
По умолчанию, Google Документы автоматически проверяет неправильно написанные слова и предлагает варианты написания. Слова с орфографическими ошибками подчеркиваются красным .

Чтобы использовать предложение написания:

Иногда, Google документы не распознает слова, как имя человека или компании. Если вы уверены в правописании слова, вы можете добавить его в словарь.

Поиск и замена
Когда вы работаете с большими документами, найти конкретное слово или фразу в документе бывает трудно и долго. Документы Google может автоматически найти в документе слово, используя функцию поиска, и даже позволяет изменять слова или фразы, используя функцию замены.
Чтобы найти текст:
Откройте меню Правка и выберите Найти и заменить. Введите в поле текст, который вы хотите найти. Отобразиться количество повторений искомого слова, и каждое повторение будет выделено другой заливкой во всем документе.

Если слов встречается больше, чем один раз, вы можете нажать Предыдущая или Следующая стрелки, чтобы перейти к следующему слову. При выборе слова, оно будет выделено другой заливкой.
Вы также можете заменить слова. Для этого в поле Найти ведите искомое слово, а в поле Заменить введите слово, на которое вы хотите заменить. Это может быть полезно во многих случаях. Например, у вас в документе много раз повторяется слово Windows, а вы хотели заменить это слово на Microsoft Windows. Вручную заменять слова может быть очень утомительным, особенно, если документ большой и слово в документе многократно повторяется. С функцией Найти и Заменить вы можете сделать это очень быстро, в пару кликов.
Мы уже писали о том, как и зачем пользоваться этим сервисом, о его преимуществах и недостатках. А теперь, раз уж вы все-таки решились его использовать, мы расскажем вам об основах работы с ним.
Как начать работу с Google Docs?
Чтобы начать использовать сервис, вам нужно завести аккаунт в Gmail. Сразу после регистрации вы сможете использовать сервис.
Как создать документ в Гугл Докс? В меню Gmail нужно зайти в список последних документов. Там есть кнопка Создать (крестик в кружке), которую и нужно нажать.
На экране откроется документ, весьма похожи по внешнему виду (да и по функционалы, чего уж греха таить) на MS Word. Теперь вы можете спокойно работать с текстом. 
Есть еще один способ открытия документа. Для этого перейдите в меню Gmail и нажмите Диск – этот инструмент создается автоматически при создании аккаунта на этом сервисе. Далее на пустом месте нажмите правой клавишей мыши и создайте документ. Система сразу перенаправит вас на созданный документ. 
Как открыть Docs Google?
Открыть Гугл Документ, с которым вы уже ранее работали тоже довольно просто. Для этого достаточно зайти в аккаунт и открыть диск. 
Но есть еще один способ открытия уже готовых документов — с компа вордовский файл можно загрузить в облако гугла. Для этого нужно открыть новый документ, зайти в верхнем левом углу в меню Файл и нажать Открыть. Там указываете путь документа, который хотите открыть в гугле и работаете с ним.
На заметку!
Если доковский файл на компьютере содержит многочисленные диаграммы, графики и таблицы, то в ходе преображения в гугл доке информация может «поплыть».
Как сохранить документ в Google Docs?
Как только вы создали документ и поработали с ним, нужно выполнить самое главное: сохранить google-документ.
В ворде (если вы не меняли настройки) документ нужно автоматически сохранять, чтобы не потерять введенную информацию.
А вот самый приятный факт сервиса google в том, что Гугл Докс может сохранить документ автоматически. То есть вам не нужно постоянно держать в голове, что информация может быть потеряна – сервис сделал это за вас и постоянно обновляет документ, сохраняя его.
У сохраненного документа можно поменять название. Для этого щелкните в верхнем левом углу по названию «Новый документ» и введите свое название. Возможно вас заинтересует .
Ну а если вам нужно оформить документ в нужном виде, вы можете скачать его в любой момент на свой компьютер (кстати, при скачивании можете указать любой удобный формат) или е отдать нашим специалистам . Они помогут как надо оформить или вовсе – сделают всю работу за вас.
Google Docs (англ. Гугл Докс) – это бесплатный онлайн-сервис, предлагающий пользователям возможность работать с документами, электронными таблицами, формами и рисунками. Кроме этого, любой желающий может загружать на данный сервис свои файлы для хранения или же дальнейшей работы. Вся информация, которую пользователь хранит на Google Docs, размещается на удаленных серверах компании Google, поэтому за ее сохранность можно не волноваться.
Предусмотрена также возможность экспортирования нужных данных в файлы, что очень удобно. Дело в том, что можно не только получать доступ к сохраненной на серверах информации с любого персонального компьютера, но и сохранять данные на любой компьютер. Самое же приятное для многих людей заключается в том, что работать с самыми разнообразными данными можно совершенно бесплатно (к примеру, пакет программ Microsoft Office стоит денег).
Кроме того, что каждый желающий легко может создать, к примеру, презентацию, в сервисе от Google реализована и возможность экспортирования самых разных данных. То есть та же презентация может быть легко импортирована пользователем в Google Docs, что, конечно же, очень удобно для дальнейшей работы с ней. Например, если пользователь вынужден переустанавливать свою операционную систему, ему не стоит беспокоиться о резервном сохранении данных, размещенных на удаленных серверах.
Еще одно преимущество работы с данным сервисом – нет необходимости устанавливать какое-либо ПО на компьютер. Достаточно просто иметь подключение к глобальной сети, установленный браузер (программа для работы в глобальной сети), а также быть зарегистрированным в почте от Google. Одной из ключевых особенностей представленного сервиса является то, что доступ к документам, рисункам и любым другим данным можно легко открыть или избранному кругу людей, или же всем без исключения. Это дает возможность работать с одним документом, таблицей или презентацией нескольким людям одновременно.
Некоторые возможности Google Docs:
- возможность загружать различные документы, а также конвертировать их в нужный формат;
- можно легко и быстро редактировать самую разнообразную информацию;
- предоставление возможности другим пользователям вносить изменения в документы и файлы;
- опция сортирования записей в списке (очень удобно, когда список документов становится очень большим);
- можно просматривать всю историю изменений того или иного документа, а также обратить любые сделанные изменения когда угодно;
- опция загрузки всех нужных документов на свой компьютер;
- перевод загруженного на удаленный сервер документа на любой язык;
- возможность передавать другим пользователям свои документы в качестве вложений.
Начало работы
Создание и сохранение документа.
Приступая к работе с Google Docs, рассмотрим для начала внешний вид приветственного окна сервиса:

Существует несколько вариантов начала использования Google Docs: можно создать новый документ в режиме онлайн, можно загрузить любой документ с жесткого диска, а можно и использовать любой из готовых шаблонов, предложенных в галерее шаблонов.
Для создания нового документа следует перейти по адресу , затем войти в свой аккаунт Google, а после щелкнуть на красной кнопке «Создать». Далее нужно выбрать из выпадающего списка нужный документ. Как только выбор сделан, при начале работы или же при задании имени нового документа, сервис автоматически сохранит документ и будет повторять процедуру сохранения каждые несколько секунд.
В верхней части документа можно увидеть подсвеченный текст. Подсветка демонстрирует ту часть работы, которая уже была сохранена. Доступ к созданному и сохраненному документу можно получить в любое время. Для этого просто достаточно перейти по вышеуказанной ссылке. Чтобы сохранить копию документа на свой жесткий диск, достаточно воспользоваться расположенной сверху и слева командой «Файл», а затем выбрать подменю «Загрузить как». Далее нужно выбрать желаемый формат файла и сохранить его в любое место на своем жестком диске.

Каждый пользователь имеет возможность загрузить документы со своего жесткого диска на сервера Google в любое время. При загрузке данных лучше всего или сохранять документ в исходном формате, или же конвертировать оригинальный формат в формат Google Docs. Конвертирование различных документов позволяет редактировать и делиться ими, используя любой компьютер, подключенный к глобальной сети. На сегодняшний день данный сервис работы с информацией дает возможность загрузить такие типы файлов: .html, .txt, .odt, .rtf, .doc и.docx.
Для загрузки документа нужно воспользоваться красной кнопкой «Загрузить», находящейся сверху и слева (рядом с кнопкой «Создать»), затем перейти в подменю «Файлы…», а после выбрать желаемый для загрузки документ. Для конвертирования файла в формат Google Docs достаточно отметить «Конвертировать документы, презентации…». Все загруженные документы, которые нужно перевести в формат Google Docs не должны быть больше 1 МБ. После установки опций загрузки достаточно щелкнуть «Начать загрузку», через некоторое время желаемый файл появится в списке документов.

Создание документа, используя готовый шаблон
Для того чтобы быстро создать документ, можно выбрать один из готовых шаблонов в галерее. Каждый шаблон включает в себя стандартный текст, который можно изменить по своему усмотрению или же удалить. Также есть возможность создать шаблонный документ непосредственно из списка существующих документов. Для этого следует нажать красную кнопку «Создать», а затем выбрать закладку «По шаблону…».

Редактирование документов
Редактировать документы можно, используя все предложенные опции. К примеру, можно быстро менять фон текста и его цвет, разбивать на абзацы, выставлять размер текста, вставлять в документ изображения, гиперссылки и др. Фактически в Google Docs предусмотрены все основные опции для работы с документами. Конечно же, функционально этот набор веб-приложений уступает известным программам, которые устанавливаются на жесткие диски, но компания Google регулярно работает над устранением ошибок и развитием дополнительных функций в данном сервисе.
Организация доступа к своим документам
Далее в поле, которое находится под словами «Добавить пользователей:» следует вписать электронные адреса тех пользователей, которым нужно открыть доступ к документу. Также можно выбрать людей из своего списка контактов, используя команду «Выбрать в контактах». Затем справа от списка имен выбранных пользователей нужно указать права доступа (можно просматривать, можно редактировать или же комментировать). Для этого используется выпадающее меню. Если есть желание отправить сообщение с приглашением, достаточно нажать «Добавить сообщение», а после ввести любой текст. После использования команды «Открыть доступ и сохранить» всем нужным пользователям будет открыт доступ к выбранной информации.
В сервисе предусмотрена и опция изменения уровня доступа для конкретно взятого документа или их группы. Для этого под словами «Уровни доступа» следует нажать «Изменить…», а затем выбрать «Общедоступно в Интернете», «Пользователям, у которых есть ссылка» или «Всем, кому дано разрешение». Именно используя первый вариант, можно открыть доступ к выбранной информации всем пользователям глобальной сети без исключения.

Публикация документа
Так как список документов уже создан, все нужные изменения внесены, можно приступать к публикации выбранного на своей странице в глобальной сети. Для этого следует открыть нужный документ, использовать меню «Файл», выбрать «Опубликовать в Интернете», а затем нажать кнопку «Начать публикацию». Любому пользователю очень просто будет отправить ссылку на опубликованный документ своим друзьям и знакомым.

Людям, которые используют вышеописанный набор веб-приложений важно не забывать о том, что подключение к глобальной сети должно быть обязательно стабильным. Дело в том, что при частых разрывах соединения можно потерять ценную информацию. Конечно же, полноценной конкуренции многим офисным приложениям Google Docs составить не может, но, как показывает практика, множество функций пользователями просто не используются. Учитывая это, а также то, что данный сервис веб-приложений имеет много плюсов, Google Docs по праву можно назвать очень полезной разработкой компании Google, которая с каждым днем, несомненно, будет обретать все большее количество поклонников.
(или ) представляют собой бесплатный онлайновый "Офис", который поддерживает табличный и текстовый процессор. Кроме этого, есть возможность создавать презентации. Еще стандартной функцией этого интернет-сервиса является "облачное" хранение файлов с возможностью обмена. Появился ресурс путем слияния Google Spreadsheets с Writely.
Другими словами, речь идет об веб-ориентированной программной разработке. То есть, разработка функционирует в пределах интернет-браузера. Нет необходимости инсталлировать сервис на компьютер . Таблицы и документы, которые создает пользователь, находятся в специализированном хранилище .
Кроме этого, доступна возможность экспорта информации в файл . Эта функция является ключевым преимуществом. Доступ к сохраненным данным можно получить с любой машины, которая подключена к Интернету. В данном случае доступ будет закрыт с помощью пароля.
Если вы не считаете себя пользователем Microsoft Office 101 уровня (не пользуетесь макросами и подобным функционалом), скорее всего, вы с удовольствием будете работать с веб-офисом. Дополнительным преимуществом будет тот факт, что данное решение является полностью бесплатным . Google Docs используется для создания и просмотра документов, презентаций, различных электронных таблиц (инструменты, которые по умолчанию встроены в Google Drive). Кроме этого, есть сходство с десктопными программами (интерфейсы).
В основе Google Docs & Spreadsheets используются два отличающиеся между собой решения - Writely и Google Spreadsheets. Известно, Writely - это текстовый процессор для "облака". Его создала компания Upstartle. Из доступных функций отметим совместное редактирование, а также управления доступом.
В 2006 году Google стала владельцем Upstartle. Тогда количество работников Upstartle не превышало четырех человек. Владельцы Writely закрыли регистрацию на собственном ресурсе, когда "отправляли" проект на сервера Google. Летом 2006 года создатели Writely рассылали приглашения людям, запросившим информацию о работе до конца лета. 23 августа отправили приглашения всем пользователям, которые оставили запрос. Затем ресурс стал открытым для всех.
В 2010 году Google показала общественности, как сохранять и совместно использовать файлы посредством Google Docs. Кроме этого, была возможность работать с форматом PDF. В 2011-ом сервис поддерживал 29 языков (русский язык тоже присутствовал).
Writely
Текстовый процессор Writely (Document) позволяет редактировать различные документы - OpenDocument , Word и различные электронные таблицы. В его основе используется технология AJAX. Пользователям открыт доступ и возможность изменять документы с компьютера, подключенного к .
Также доступно огромное количество инструментов для форматирования - чтобы изменять габариты, стиль шрифта, редактировать цвета и декорации. Еще можно создавать списки, таблицы, вставлять изображения, ссылки и специальные символы.
Сохранение документов происходит в автоматическом режиме при внесении каких-либо изменений. Однако каждое редактирование фиксируется. Доступен режим отмены. Эту функцию можно сравнивать с той, которая используется в стандартном текстовом редакторе. При необходимости удастся загрузить на сервер и оттуда файлы различного формата.
Кроме этого, можно работать с простым текстом, RTF , HTML , файлами Microsoft Word , OpenDocument , а также форматом PDF и некоторыми графическими шаблонами. Разработчики заявили о поддержке Word Perfect .
Google Spreadsheets
Google Spreadsheets используется для внесения различной информации в ряды и столбики. Кроме этого, можно работать с электронными таблицами, делать простые вычисления. В утилите есть возможность импорта/экспорта информации в формат Microsoft Excel , CSV , OpenDocument .
Легко открыть доступ остальным пользователям к готовой таблице с возможностью редактирования и без нее (не больше 10 человек сразу).
Эту программную разработку нельзя сравнивать с полноценными по функциональности электронными таблицами. Например, Microsoft Excel и OpenOffice.org Calc.
Google Presentations
Google Presentations может использоваться для создания электронных презентаций. В этом случае есть функция импорта/экспорта формата PPT (Microsoft PowerPoint).
Основой Google Presentations являются разработки Tonic Systems, которые Google купила в 2007 году .
Если рассматривать бизнес-модель Google Docs , можно говорить о том, что она идентична общей стратегии курса "облачного" хранения информации интернет-гиганта. Для примера, можно взять сервисы Gmail и Picasa.
Количество сохраненных файлов в формате документов Google не ограничивается. Для других форматов предоставляет 5 Гб места на онлайновом диске абсолютно бесплатно . Дополнительное количество памяти, которое делится между различными сервисами (Google Docs, Gmail, Picasa, Blogger, Google диск), можно купить за 2,49 долларов - 25 Гб на один месяц, и 4,99 долларов - 100 Гб за месяц.
Посмотрите короткий видеоролик (1,5 минуты) о возможностях "Google Документов" для