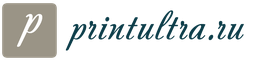Установка и удаление программ возможны. Установка и удаление программ
Уверен, что эта статья будет полезна всем начинающим компьютерным пользователям, которые желают постичь азы работы с компьютером. Программы нужно уметь не только устанавливать, но и удалять. Особенно это необходимо, когда заканчивается свободное пространство на системном или любом другом диске, когда вам надо установить новый антивирус взамен старого, когда программа работает некорректно и ее надо удалить и затем установить заново, когда просто чистите компьютер от ненужных файлов и еще очень много разных причин. Именно поэтому знания о том как удалить программу в Windows XP для вас очень желательны, если у вас на компьютере установлена указанная операционная система. я расскажу вам в следующей статье.
Удалить любую установленную программу или игру можно несколькими способами. Самые простые — это удаление программ с помощью возможностей Windows XP и удаление через специальные программы. Первый способ не требует установки дополнительного программного обеспечения и довольно прост, но в редких случаях мастер установки и удаления Windows может сбоить, из-за чего удалить программу может не получиться. Но вам не стоит переживать по этому поводу, случаи действительно крайне редкие и возможно вы никогда не столкнетесь с ними.
Перейдем к делу. Для начала вам нужно слева внизу экрана нажать «Пуск» , в появившемся меню вам надо нажать левой кнопкой мыши на «Панель управления» . Смотрите внимательно картинки, там все показано.
У вас откроется панель управления Windows XP, где для пользователей доступны различные настройки операционной системы. В нашем случае нас интересует «Установка и удаление программ» . Открываем нажатием левой кнопки мыши на значке. Если вдруг раздел «Установка и удаление программ» у вас выделился, но не открылся, тогда нажимаем еще клавишу Enter на клавиатуре.

Панель управления Windows XP

Классическая панель управления Windows XP
У нас открылось окно «Установка и удаление программ», где мы можем удалить любую из установленных программ в нашем Windows. Список программ может быть довольно длинный и весь не вмещаться на экран, можно просмотреть его полностью с помощью колесика мышки или же полосы прокрутки. Нажимайте левой кнопкой мышки на программе или игре, которую хотите удалить. Она должна выделиться другим цветом. Нажимайте кнопочку «Заменить/удалить» справа от названия программы. Некоторые программы перед удалением могут спросить «Изменить» или «Удалить» их, ставите галочку (или кружок) напротив «Удалить» и жмете «Далее» .

Вы успешно удалили программу, можете просмотреть список и удалить другие ненужные программы. Кроме стандартного способа можно удалять программы с помощью многих специализированных программ, например с помощью Advanced Uninstaller, Revo Uninstaller или CCleaner (об установке и пользовании этой программой вы можете прочитать в статье « »).
При длительном использовании компьютера на нем могут находиться приложения, работа с которыми уже не производиться. Для того чтобы их правильно и полностью удалить используется утилита установка и удаление программ. Для ее запуска произведите щелчок на значке в панели управления. На экране отобразиться диалоговое окно. В левой части этого окна содержаться три кнопки. С помощью которых, выбирается один из трех режимов работы. Можно производить изменение или удаление программ. Установку программы или изменение состава компонентов windows. Для того чтобы удалить программу произведите щелчок на первой кнопке.
В правой части окна отобразиться список всех установленных программ. В верхнем правом углу расположен список режимом сортировки. Выберете в нем "частота вызова". При этом список программ упорядочиться по степени использования. Также можно производить сортировку по имени, по размеру программы или по времени вызова. После того как сортировка произведена вверху окажутся часто используемые программы, а внизу редко используемые программы.
Удаление программы
Для удаления той или иной программы необходимо выделить одну из них. При этом система выведет дополнительную информацию о программе. Такую как степень использования, размер и дату последнего вызова. Для того чтобы произвести удаление программы нажмите кнопку изменить удалить. На экране отобразиться мастер удаления программы, которые будут различаться в зависимости от удаляемой программы. Необходимо выполнить все инструкции мастера и программа будет удалена с компьютера. Для того чтобы установить программу на компьютер нажмите кнопку установка программы. Далее нажмите кнопку cd или дискета, на экране отобразиться диалог работы с мастером установки программ. Введите имя для установочного файла и нажмите кнопку далее. При этом будет запущен мастер установки, который будет отличаться в зависимости от устанавливаемой программы. Для того чтобы завершить работу с утилитой установки программы необходимо нажать на кнопку закрыть.
Помните, что удалить вирусы с помощью этой утилиты невозможно. Для этого существует антивирус и другие методы удаления вирусов.

Выполнять установку или удаление программ в операционной системе Windows рекомендуется только через панель управления и специальной утилиты "установка программ ". Только в этом случае гарантируется правильная работа установленной или полное удаление не нужной программы.
Работа на компьютере постоянно сопровождается такой процедурой, как установка и удаление программ. Несмотря на то, что в систему интегрировано довольно много приложений, их, как правило, не хватает для максимально эффективной работы. Кроме того, многие сторонние программные продукты выполняют поставленные задачи намного лучше, чем стандартные инструменты Windows.
Хотя установка и осуществляется довольно просто, следует учитывать ряд моментов. Для тех приложений, которые устанавливаются со съемных носителей (диск, флешка), обычно предусмотрен режим автозагрузки. Процесс запускается сразу после подключения внешнего носителя к компьютеру. В этом случае пользователю остается лишь следовать за алгоритмом установки. С некоторыми приложениями одновременно устанавливается дополнительное программное обеспечение, поэтому нужно внимательно читать все сообщения, которые появляются в процессе инсталляции.
Если приложение не имеет автозапуска, то его устанавливают через файл с расширением.exe. Такой формат имеют все исполняющие файлы. Если программа имеет сложную структуру, состоящую из каталогов и подкаталогов, то для инсталляции предусматрен файл setup.exe, который запускает процесс загрузки в два клика. Не рекомендуется устанавливать ПО непосредственно со съемных носителей. Предлагается скопировать программные файлы на жесткий диск и инсталлировать приложение уже оттуда. Кроме того, свободно распространяемые продукты можно скачивать непосредственно из Интернета.
Те программы, которые попадают к пользователю заархивированными, также можно поместить в отдельную папку, чтобы распаковать непосредственно перед загрузкой. следует помнить, что инсталляция и удаление приложений идут рука об руку и осуществляются через специальное системное средство "Мастер установок", который встроен в Windows. Его можно открыть, войдя через "Пуск" в "Панель управления" и отыскав в меню раздел "Установка и удаление программ".
Важно не только устанавливать, но и деинсталлировать программы правильно, то есть через "Мастер". При некорректном удалении часть программных файлов остается на компьютере, и постепенно накапливаясь, замедляет его работу. И это не зависит от того, в какой именно ОС происходит установка и удаление программ: Windows 7, XP или Windows 8. 
Удаление программ происходит через выбор в соответствующего меню. Дождавшись построения списка всех присутствующих приложений, следует выделить нужное и нажать "Удалить". Если процесс инсталляции знаком по версии XP, то следует знать, что установка и удаление программ в Windows 7 пройдет аналогичным образом, не вызывая затруднений.
Для того чтобы убедиться в полном удалении, нужно перейти по адресу, где была сохранена программа, и проверить не осталась ли там папка с файлами, содержащими компоненты приложения. Если такая папка имеется, то ее следует удалить через комбинацию «shift+del».
Как видно, установка и удаление программ является довольно простым действием и не должно вызвать каких-либо сложностей у пользователя, освоившего основы работы на ПК.
Установка программ на компьютер и их удаление являются навыками, которые необходимо освоить каждому пользователю ПК. Так как при работе на компьютере почти всегда приходится использовать кроме основной программы и другие приложения, часто устанавливаются компьютерные игры, проигрыватели видео, драйвера нового оборудования и т.д.
Новые программы могут быть перенесены на компьютер с диска, флешки или другого носителя. В интернете можно найти множество бесплатных программ, использование которых может значительно облегчить работу с компьютером. Пред установкой нового приложения, как правило, пользователи стремятся узнать о нем как можно больше.
Вопросы, на которые ищут ответы это: что умеет программа, насколько она безопасна и можно ли доверять сайтам-распространителям приложений. Ответы на эти вопросы находятся тут же в интернете. Найдя ответы на вопросы остается только скачать найденное приложение на компьютер и привести его в рабочее положение. Если со скачиванием проблем не возникает, то установка программы на компьютер может потребовать некоторых навыков.
Программы из интернета обычно скачиваются в виде архивных папок, содержащих несколько файлов. Среди этих папок и файлов нужно отыскать файл, инициирующий установку программы на компьютер, обычно это файлы с расширением EXE или файлы setup или install. Клик по этому файлу запускает работу мастера установки программы, далее нужно только следовать его указаниям, внимательно просматривая диалоговое окно, так как могут потребоваться и другие действия.
Так называемые «исполняемые файлы» имеют расширение EXE и не требуют установки на компьютер программного обеспечения. В виде таких файлов обычно бывают обучающие материалы, некоторые игры. Исполняемые файлы не требуют наличия на компьютере специального программного обеспечения.
В процессе установки обычно требуется принять лицензионное соглашение, установив в нужном месте галочку. Без выполнения этого шага установщик прекращает свою работу – установка программы прекращается.
Большинство программ установщиков в начале своей работы запрашивают место, куда нужно установить приложение. Как правило, это папка «Program Files» на локальном диске С, но вручную можно установить программу и в другое место, например на дополнительном диске D. Также мастер установки задаст вопрос: разместить ли кнопки запуска программы в меню пуск и на рабочий стол.
Во время установки приложений на компьютер иногда попадают и другие программы, чтобы этого не произошло нужно внимательно следить за диалоговым окном Мастера установки. Как правило, такие программы не являются желательными для пользователя, поэтому придется их удалить из компьютера.
Перед удалением программы с компьютера нужно завершить работу с ней. Удалить ненужную программу и, тем самым, можно нажав на кнопку uninstall в папке программы меню пуск. Если такая кнопка не отображается, то удалить программу можно с помощью панели управления.
Для этого открываем панель управления, которую можно найти в меню пуск, затем открываем пункт «Программы и компоненты» и, выделив удаляемое приложение, нажимаем «удалить». На запрос системы «действительно ли мы хотим удалить программу» отвечаем «Да».
Таким образом, установка и удаление программ производится при помощи «Мастера установки» или посредством «панели управления». Скачивать программы желательно с проверенных сайтов, поскольку именно из интернета на компьютер попадает большинство вирусов.
Не смотря на то, что система Windows уже имеет некоторое количество встроенных программ, с помощью которых вы сможете выполнять многие основные задачи, для полноценной работы с компьютером, вам все равно понадобится установка дополнительного программного обеспечения. Например, это может быть антивирус, офисный пакет для работы с текстовыми документами и электронными таблицами, приличный графический редактор, игра, мультимедийный проигрыватель и многое, многое другое.
Где же брать все эти программы? Еще до недавнего времени, основная часть программного обеспечения распространялась на оптических носителях CD и DVD-ROM. Сегодня же, с развитием интернета, преобладает цифровое распространение программ, т. е. большую их часть можно скачать прямо из сети.
Программы бывают как платными, так и бесплатными. При этом многие платные программы часто распространяются условно-бесплатно, то есть, имеют определенный срок работы, в течение которого вы сможете пользоваться ими бесплатно (как правило, это месяц). Если приложение понравилось, и вы планируете работать с ним дальше, тогда уже его придется купить. Это довольно удобная схема распространения программ, так как в таком случае вам не приходится покупать «кота в мешке», да и в случае если приложением нужно воспользоваться лишь один или несколько раз, за него не придется платить.
Иногда платное программное обеспечение имеет бесплатные демонстрационные версии. То есть, по сути, это его урезанный вариант, с помощью которого вы так же сможете составить первые впечатления о программе или игре и принять решение о возможной покупке. Конечно, условно-бесплатный вариант гораздо лучше, так как в этом случае вы сможете пользоваться всем функционалом приложения, а в демо-версиях большая его часть может быть недоступна.
Установка программ и компонентов
Перед тем как начать использовать программу, ее необходимо установить на ваш компьютер. Многим начинающим пользователям эта процедура может показать довольно сложным занятием, но на самом деле все не так страшно. Изначально программное обеспечение распространяется в виде дистрибутивов, которые содержать все необходимые файлы для работы приложения и программу-установщик для выбора параметров установки. При этом учтите, что дистрибутив и установленная программа по своей форме никогда не совпадают. Именно поэтому приложение нельзя просто скопировать на компьютер и запустить, а необходимо выполнить его установку.
Если программа распространяется на оптическом диске, то, как правило, ее дистрибутив состоит из набора файлов и папок, записанных на него. В этом случае, что бы начать установку приложения, достаточно вставить диск в оптический привод компьютера и система автоматически запустит программу установки или, во всяком случае, предложит ее запустить.
Несколько иначе обстоит дело с приложениями, загруженными из интернета. Как правило, скачанная из сети программа - это один файл. При этом, это может быть EXE или MSI-инсталлятор (будет видно по расширению файла или появлению у него соотвествующего значка), кликнув на который мышкой, сразу же запустится процесс установки приложения на компьютер. Но не менее часто дистрибутив программы может поставляться в виде архива - множества файлов и папок, сжатых и упакованных в одну единственную папку с помощью специальной программы-архиватора. Тогда, после клика на нем мышкой, перед вами откроется окно с папкой, содержащей дистрибутив программы. Внутри этой папки, среди других файлов и папок, необходимо найти тот файл, который запускает программу установки, и щелкнуть на нем два раза левой кнопкой мыши. Как правило, в своем названии, он содержит слово Setup или Install.
Следует учесть, что система Windows умеет распаковывать только архивы ZIP, а вот RAR и 7-ZIP - нет. Так что если вам попадется контейнер, созданный с помощью двух последних архиваторов, то для его распаковки сначала придется установить их, а лишь потом приступать к установке скачанного приложения.
После запуска программы установки, возможно, придется ответить на несколько несложных вопросов, выбрать тип установки (обычный, где инсталлятор выберет все параметры установки автоматически или продвинутый, где вы сможете изменить настройки установки приложения вручную), а так же принять лицензионное соглашение. Затем начнется сам процесс установки программы в систему, а по его завершении на экран монитора будет выведено соответствующее сообщение.
Для запуска установленной программы воспользуйтесь ярлыком на Рабочем столе, ну а если в процессе инсталляции он создан не был, то тогда найдите папку и значок свежеустановленного приложения в меню Все программы кнопки Пуск. Не забывайте, что значки (ярлыки) самых необходимых программ можно скопировать на Панель задач или Рабочий стол для ускорения их запуска.
В большинстве своем, все используемые нами приложения приходится устанавливать в систему. Однако существует отдельный класс программ, которые можно использовать без какой-либо установки. При этом их запуск можно осуществлять не только с самого компьютера, но и со съемных носителей, например флэшки или портативного жесткого диска. Называются они Portable-программами и является «автономными» версиями многих известных приложений.
Несмотря на то, что плюсы такого типа программ налицо - не надо возиться с их установкой, а в самой системе они не оставляют следов своей деятельности, разработчики программного обеспечения их не жалуют и лишь немногие известные приложения имеют официальные portable-версии. Например, таковые есть у известных браузеров Mozilla Firefox, Google Chrome и Opera, графического редактора GIMP, битторрент-клиента uTorrent, звонилки Skype и других. Правда, за дело взялись энтузиасты и на сегодняшний момент в сети можно найти portable-версии практически всех самых популярных программ, включая Microsoft Office и даже Photoshop, хотя, их существование, как и использование, является незаконным.
Удаление программ и компонентов
Со временем, некоторые установленные программы теряют свою актуальность или просто пользователь перестает нуждаться в их использовании. Что бы ни плодить на компьютере информационный мусор и не забивать место на жестком диске ненужными приложениями, стоит позаботиться об их своевременном удалении. Более того, множество установленных программ не только отягощает реестр Windows своими настройками, но и запускается в фоновом режиме, что может привести к ощутимому снижению производительности системы.
Отдельно стоит упомянуть современные трехмерные компьютерные игры, которые в отличие от программ, занимают места на диске не несколько десятков или сотен мегабайт, а десятки гигабайт. Поэтому, хранение неиспользуемых игр на диске - непозволительная роскошь.
Многие начинающие пользователи совершают одну характерную ошибку, считая, что удалив папку с файлами программы с жесткого диска, они удаляют и саму программу. На самом деле это не так, а пытаться удалять приложения с компьютера таким образом, ни в коем случае нельзя. Дело в том, что при установке программы происходит не только размещение ее служебных файлов на диске, но и запись всевозможных настроек в реестр Windows(специальную базу данных системы). Поэтому после удаления лишь папки с файлами программы, операционная система будет продолжать считать, что это приложение все еще установлено, что в свою очередь может привести к появлению различных сообщений об ошибках.
Правильно удалить программу можно двумя способами. Первый - воспользоваться собственным «деинсталлятором» программы, который можно найти в ее папке в меню Все программы, щелкнув по кнопке Пуск. Как правило, этот файл содержит в своем названии слово uninstall или же так и называется.
Второй, более простой и универсальный способ - воспользоваться разделом Панели Управления системы, который в Windows 7 называется Программы (Программы и компоненты), а в Windows XP - Установка и удаление программ. После щелчка по значку этого раздела перед вами откроется список всех программ, установленных в систему. Щелкнув на любой из них, вы запустите процедуру удаления выбранного приложения.

В этом же окне, кликнув на соответствующие пункты меню в левом столбце, вы сможете удалить и установленные обновления, а так же включить или отключить компоненты и программы встроенные в Windows, включая: Игры, Internet Explorer, Проигрыватель Windows Media и многое другое.

Кстати, если вы предварительно стерли папку с программой (что делать, конечно, не стоит), а потом решили уже удалить ее правильным способом из окна удаления и изменения программ, то система выдаст ошибку с сообщением о невозможности удаления приложения из-за ненайденных файлов. И теперь, что бы выполнить корректное удаление программы из системы, ее придется установить заново в то же место и лишь потом начать выполнение процедуры деинсталляции.